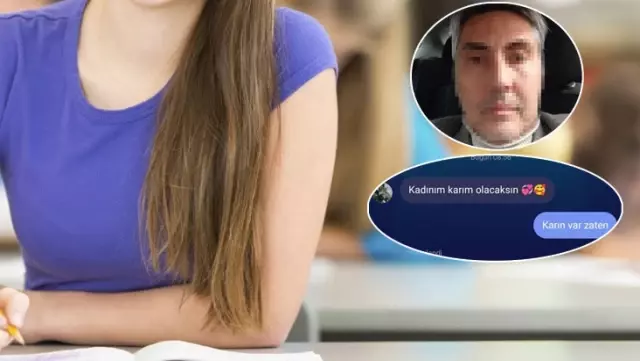Photoshop ile 30 Basit Adımda Joker Olmak

Efsane Çizgi Roman Serisi Batman'dan Aşina Olduğumuz The Joker'ın Suretine Bürünmeye Ne Dersiniz? Photoshop ile Bunu Yapmak Düşündüğünüzden de Kolay!
Batman filmlerinin en yenisi The Dark Knight'ta, Heath Ledger tarafından canlandırılmış The Joker karakterinin şeytaniliği ve karizmasına bir nebze de olsa sahip olmak, artık 30 adım uzağınızda! Bu dosyamızda Photoshop vasıtasıyla fotoğraflarınızdaki yüzlere Joker makyajı yapmayı adım adım göstereceğiz.
Öncelikle bu iş için, Photoshop'a az da olsa aşina olmanızda yarar var. Yapılacak işlemlerin büyük bir bölümü Brush işlemlerinden oluştuğu için, elinizi alıştırmak amacıyla bazı fotoğraflarınızın üzerine basit şekilde makyajlar yapmaya çalışmanız, Toolbox'daki Tool'ları kullanmaya çalışmanız faydalı olacaktır.
Başlamak için resme tıklayın
Örnek fotoğraf olarak Joker'a hayat veren Heath Ledger'ı kullandık. Kendisini bu vesileyle anıyoruz.
Adım 1: ilk adımda makyajı yapacağımız yüzümüzü kırmızı çemberdeki Polygonal Lasso Tool ile seçiyoruz.
Adım 2: Ardından [CTRL + C] ve [CTRL + V] kombinasyonunu kullanarak seçtiğimiz yüzü yeni bir layer'a aktarıyoruz.
Adım 3: ımage / Adjustments / Black & White sekmesine gelerek, resimdeki değerlere benzer bir değer veriyoruz (Penceredeki Preview seçeneğinin tiklenmiş vaziyette olduğundan emin olun). Eğer kullandığınız Photoshop versiyonunda Black & White sekmesi yoksa, Hue/Saturation'a tıklayarak, oradaki değerlerle oynayıp, aynı etkiyi yaratabilirsiniz.
Adım 4: ve yüzümüz beyaza boyanıyor.
Adım 5: Şimdi maskedeki keskin hatları yumuşatacağız. Kırmızı çemberdeki eraser tool'u (silgi) seçiyoruz. Ardından sarı çemberdeki sekmeye gelip, silgimizin boyutunu ayarlıyoruz. Fotoğrafın çözünürlüğüne göre bu değeri kendiniz ayarlaycaksınız, ancak göz kararıyla söylemek gerekirse, fotoğraftaki gözler kadar olması yeterlidir. Size kısmından boyutu ayarlayıp, Hardness'ı %0 olarak ayarlıyoruz (Bu önemli) ve beyaz yüz boyamızın kenarlarını yavaşca silerek yumuşatıyoruz. Resimdeki görüntü oluşmuş oluşuyor.
Adım 6: Polygonal Lasso Tool vasıtasıyla gözlerimizi tek tek seçiyoruz.
Adım 7: Seçtiğimiz gözleri sildiğimizde, normal hallerine dönüyorlar.
Adım 8: Gözler gibi dudağı da seçip siliyoruz. O da normal haline dönüyor.
Adım 9: Sırada ağız makyajı var. Öncelikle yeni bir Layer açıyoruz. [CTRL + SHıFT + N] Kırmızı çemberdeki Brush Tool'u seçiyoruz. Sarı çemberle gösterdiğimiz sekmeden fırçamızın boyutunu ayarlıyoruz. ilk etapta dudakların yarısı kalınlığında seçmemiz yeterli. Yeşil çemberden de Color Picker'ı açıp kırmızı rengi seçiyoruz.
Adım 10: Brush Tool ile dudakları uygun şekilde kırmızıya boyuyoruz. Bunu yeni açtığımız Layer'a yaptığımıza emin olun.
Adım 11: Kırmızı çemberdeki sekmeye gelip Opacity'yi düşürüyoruz. %65 civarı bir değer vermeniz yeterli.
Adım 12: Filter / Blur / Gaussian Blur sekmesine gelip, 0,5 değerini veriyoruz.
Adım 13: Ağız makyajımıza bir kat daha ataacağız. Yeni bir layer açıyoruz ve makyajın üzerinden bir daha geçiyoruz. Makyajın ayrıntıları için daha ince brush kullanabilirsiniz.
Adım 14: Makyajımızın ikinci katının da Opacity'sini düşürüyoruz. ilk kata verdiğimiz %65'lik değerden biraz daha düşük olarak ayarlıyoruz. %40 değerini veriyoruz.
Adım 15: Ağız makyajımızı yaptığımız 2 layer'ı (ilk kat ve ikinci kat) [CTRL + E] komutuyla birleştiriyoruz.
Adım 16: ımage / Adjustments / Brightness & Contrast sekmesine geliyoruz. Use Legacy'yi tikleyip resimdeki değerleri veriyoruz.
Adım 17: Makyajımız görüntüdeki hale geliyor.
Adım 18: Yeni bir layer açıyoruz. Brush'ımızı incelterek görüntüdeki gibi minik lekeler çiziyoruz.
Adım 19: Lekelerimizin de Opacity'sini düşüyoruz. %30 değerini veriyoruz. Resimdeki görüntü oluşuyor.
Adım 20: Sıra göz makyajında. Teorik olarak dudak makyajında yaptıklarımızın aynısını yapacağız. Yeni bir layer açıp brush tool kullanarak göz çevresini siyaha boyuyoruz.
Adım 21: Opacity'yi düşürüyoruz. %85 değerini veriyoruz.
Adım 22: Yeni bir layer açıp, dudaklara verdiğimiz lekeler gibi, gözlere de aynı lekeleri çiziyoruz.
Adım 23: Opacity'yi düşürüyoruz. %45 değerini veriyoruz.
Adım 24: Makyajımızın büyük bölümü tamamlandı.
Adım 25: Beyaz yüz maskemizin olduğu layer'ı seçiyoruz. Eraser tool ile boyamızdaki ter izlerini ve akmaları yapıyoruz. Nereye ne şekilde yapacağınız size kalmış.
Adım 26: Ağız ve burun çevresine de aynı işlemleri uyguluyoruz.
Adım 27: Yeni bir layer açıyoruz. Bu boşluklara akan siyah göz makyajı kalıntılarını da yapıyoruz.
Adım 28: Opacity'yi düşürüyoruz.
Adım 29: Sıra saçları yeşile boyamaya geldi. Yeni bir layer açıyoruz. Brush Tool'u seçiyoruz. Color Picker'dan Yeşil ve Sarı arası bir renk seçiyoruz. Ben saçı boyamak için özel Brush'lardan birini seçtim. Siz de bunlardan birini kullanabilir, ya da kullandığınız düz brush'ı kullanmaya devam edebilirsiniz. Saçımızı boyadıktan sonra. Opacity'yi düşürüyoruz.
Adım 30: Saçın her bölümünü boyuyor ve tamamlıyoruz.
ve Sonuç: Karşınızda The Joker!